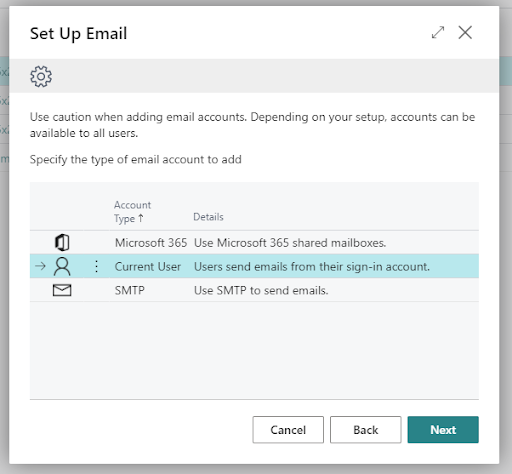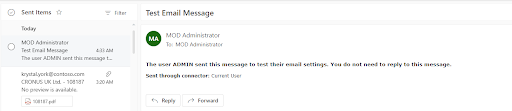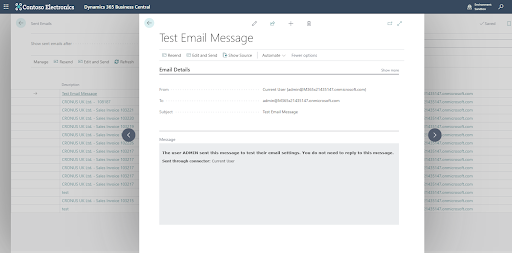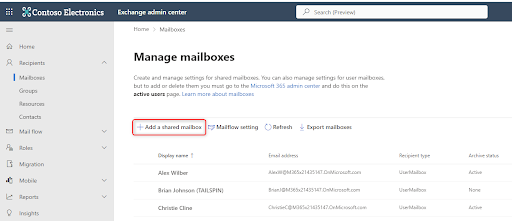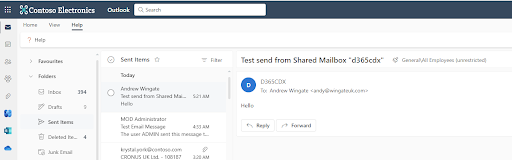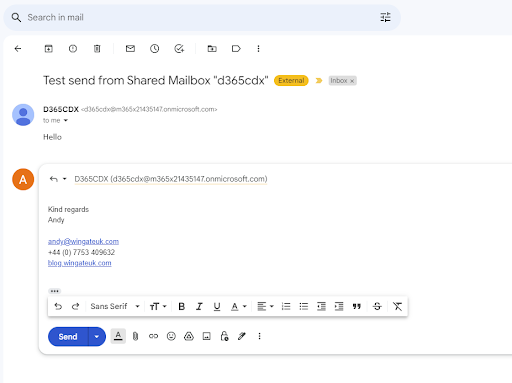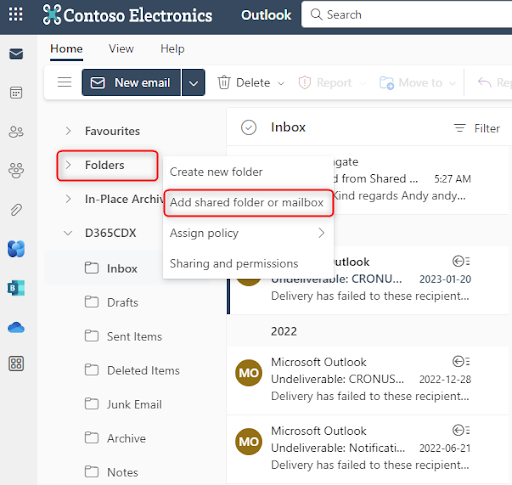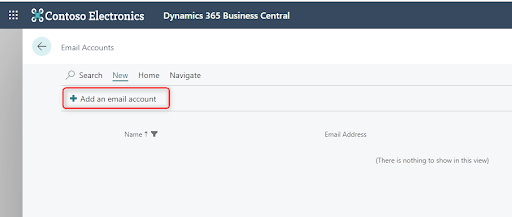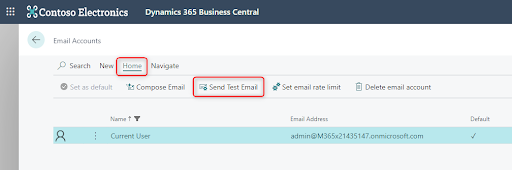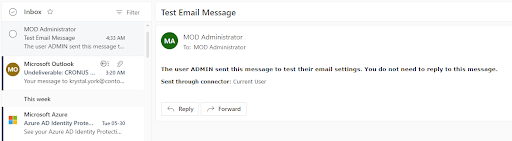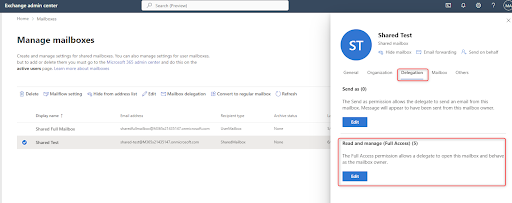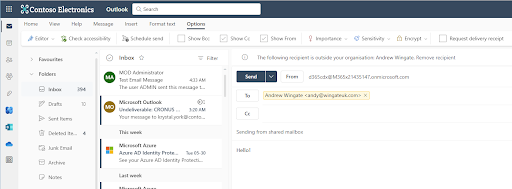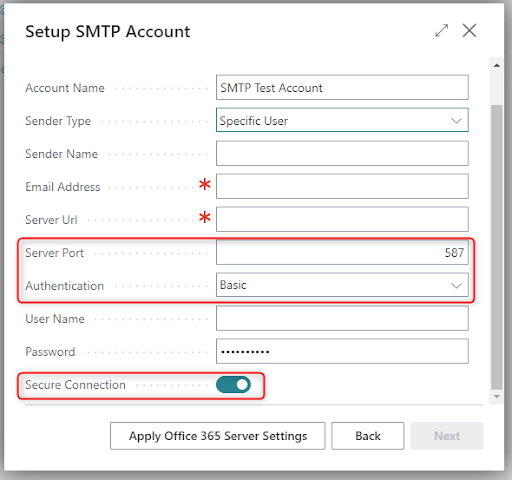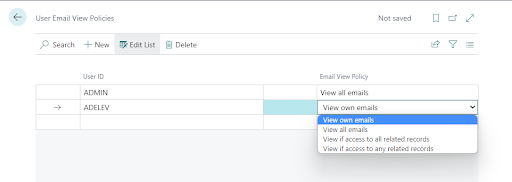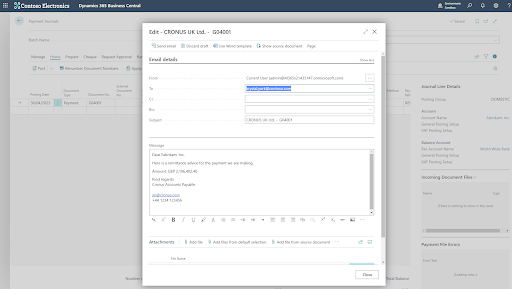Reflect for a moment on just how fundamental email is for business. Safe to say in a world of Teams, Slack, WhatsApp etc email is still essential part of running a business. Also safe to say a lot of users struggle with email overload - although they might not all admit to that!
There is a reason we send the important stuff by email, and when it comes to dealing with your trading partners there are a lot of important things to send!
A key benefit of Dynamics 365 Business Central when it comes to emails, is that it saves all the emails you send. This gives your team a central place where all outbound email communications are logged. Combine this with Exchange Online shared mailboxes for the replies and you have yourself a very robust setup.
Here are a few of the basic steps to you get your email setup to help you get the most out of D365BC.
Naturally there are also some great resources to help you on Microsoft Learn: Set up email in Business Central (contains video) - Business Central | Microsoft Learn
Email Accounts - Current User
If you are using D365BC its usually a safe bet that you are also using MS Exchange Online (aka Outlook) for email and that's good news as these two work together really well.
The setup for individuals to send emails from D365BC using their Exchange accounts can be done in a few clicks:
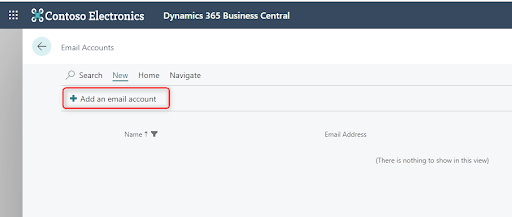 |
| Visit the Email Accounts page and click New |
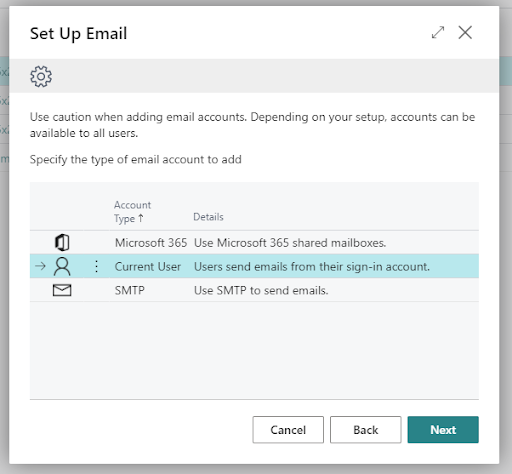 |
| Pick Current user, click next and you're done! |
All emails sent from D365BC are saved and can be viewed from the
Sent Emails page as well as in the current users outlook mailbox 'Sent Items' folder.
Let's send a test email to check that:
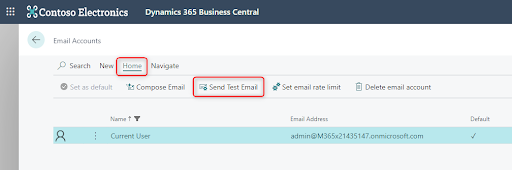 |
| Use the 'Send Test Email' button |
I sent the test to myself - so 3 places to check:
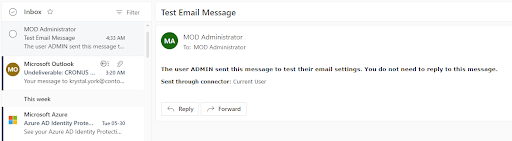 |
| My outlook mailbox Inbox folder |
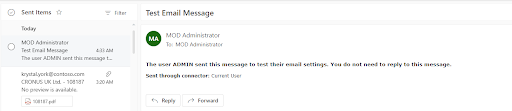 |
My mailbox Sent Items folder
|
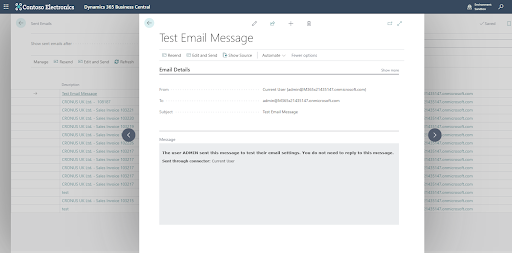 |
| D365BC Sent Emails page |
This last image above shows the
Sent Emails page in D365BC which is a key benefit. This is your central log of all emails from from the system.
Email Accounts - Shared Mailboxes
Exchange Online shared mailboxes are about as easy to set up as the current user account type. The key difference being that when you use a shared mailbox the replies are directed back a single shared inbox - usually the main reason for having a shared mailbox in the first place!
Shared mailboxes in Exchange Online are great and free - the users that access the shared account must be licenses - and the sent email is saved in the individual users 'Sent Items' not the shared mailbox sent items folder.
This means for shared mailboxes with the additional copy of the sent emails saved in D365BC again you have the benefit of a single place for all sent items.
Let's create a shared mailbox:
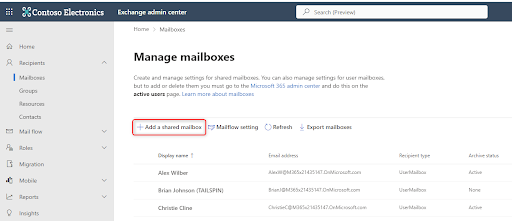 |
| Visit the Exchange admin center > Mailboxes |
Once created - update the 'Send as' and 'Read and Manage'. The main use case here is if you have staff who need to send updates but you don't want to access the inbox to view all the replies for example. Most of the time for small teams simply adding all the team members as 'Read and Manage' is suitable.
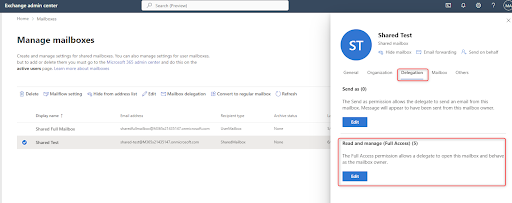 |
| It can take a while for the permissions to propagate |
Sending from a shared mailbox:
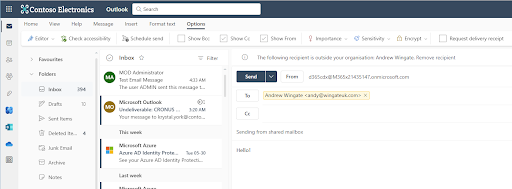 |
| d365cdx is a shared mailbox where I have 'Read and Manage' permission |
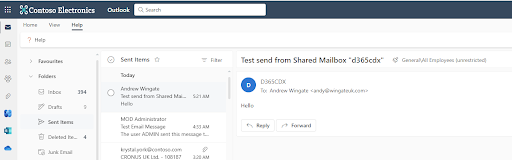 |
| The sent item is saved in my personal sent items folder |
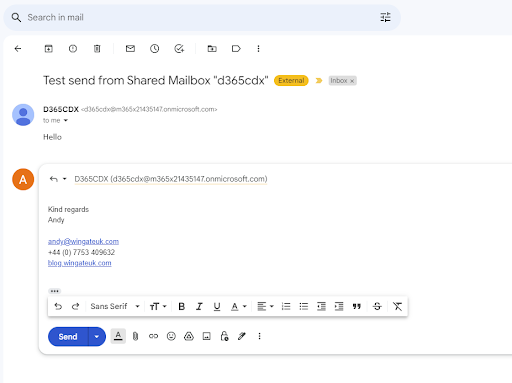 |
Replies will come back to the shared inbox - so anyone from the team can action. |
While you can open a shared mailbox with the 'Open Another Account' action, most users usually just want to add the shared mailbox to their list of folders.
 |
| Open a shared mailbox from the account dropdown at the top right |
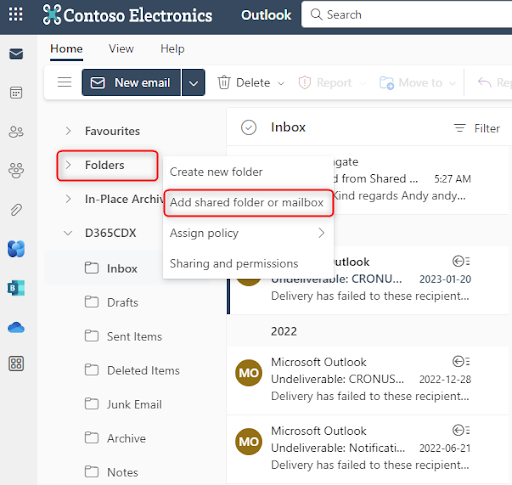 |
| Right click your own inbox and choose 'Add shared folder or mailbox' |
Again however your team choose to interact with shared mailbox - any emails sent from D365BC will be saved there, giving that single collection of all important sent emails.
Email Accounts - SMTP
Sometimes its necessary to use good old SMTP to send your emails. I have used this approach where the from address needed to be just what we wanted. E.g. A shared mailbox from a different domain or some other totally different email address. While this can solve a problem in the short term, more and more email providers take a dim view of incoming email where the actual sending domain doesn't match the report from and reply-to.
There are a raft of free and low cost solutions out there - which also usually provide some other benefits that you may find handy if you are sending a lot of mails.
Grab the SMTP account details, create a new Email account of type SMTP and get sending!
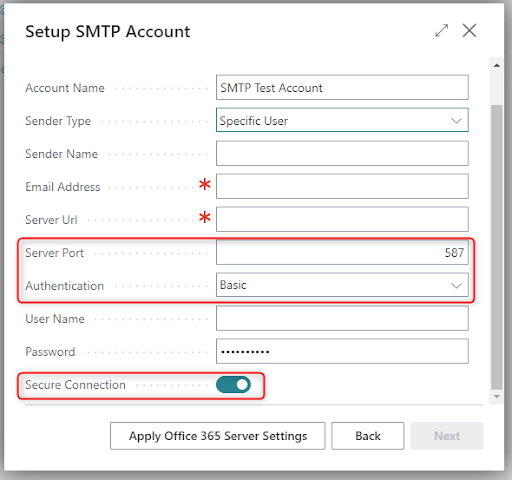 |
| Always use a secure connection on port 587 |
User Email View Policies
With the main benefit of the central location of all sent items - you also have to consider who should be able to see what. By default you can only see your own sent items in the Sent Emails page. To change that visit the User Email View Policy page to create a permission rule for all your users.
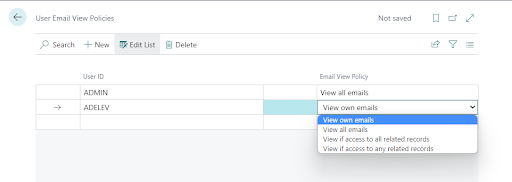 |
| User Email View Policies |
In the next post I'll be looking at how to easily create dynamic templates for use with your emails and explore the email scenarios tool!
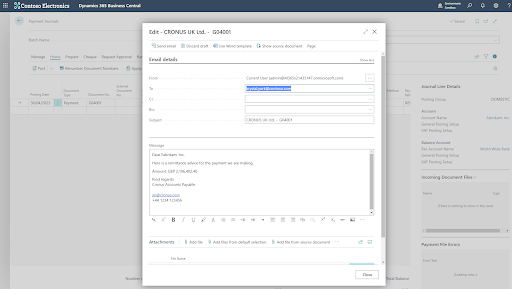 |
| Do you want to automate things like this? Yes of course you do! |